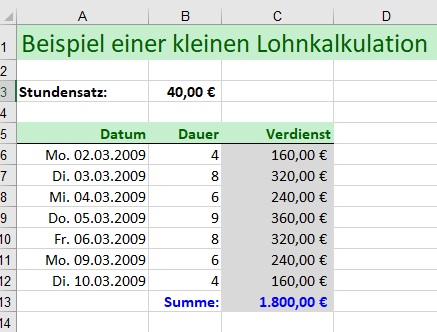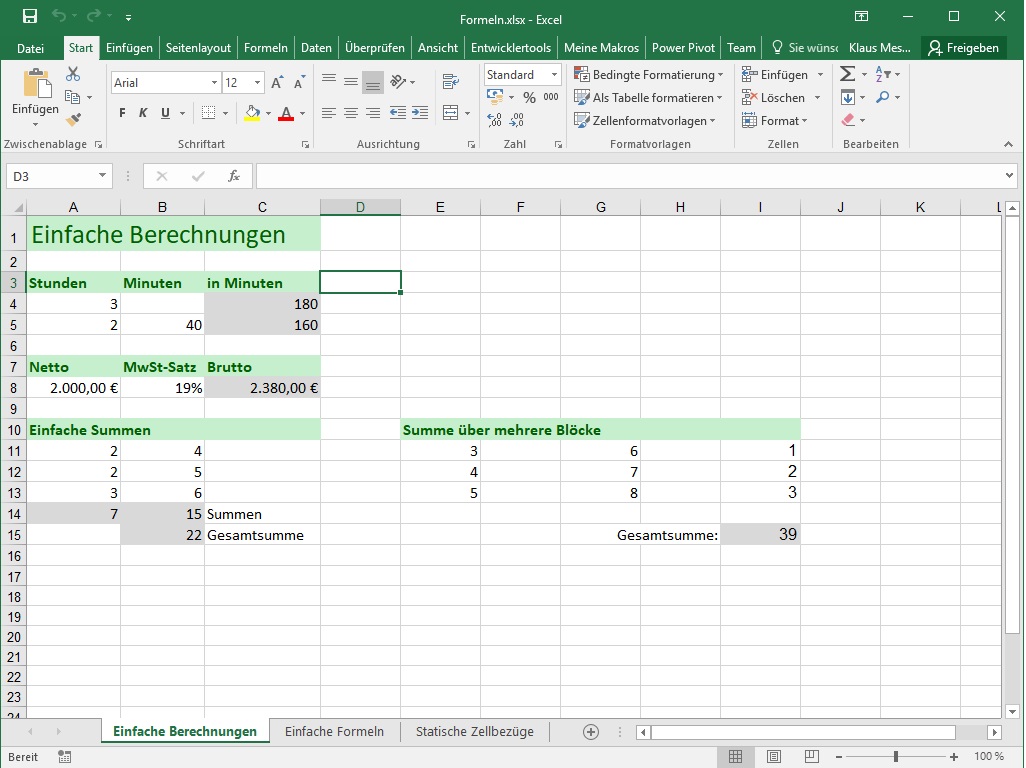
Im obigen Beispiel sollen in der Zeile 4 Stunden in Minuten umgerechnet werden.
Die Formeleingabe in Excel beginnt grundsätzlich mit dem =.
Geben Sie in der Zelle C4 die Formel =A4*60 ein und schließen Sie
die Eingabe mit der Taste Enter bzw. Return ab.
Dadurch werden die Stunden aus der Zelle A4 in Minuten umgerechnet.
In Zeile 5 haben wir neben den Stunden noch die Angabe von Minuten.
Somit müssen in der Formel auch die Minuten berücksichtigt werden.
In der Zelle C5 geben Sie entsprechend ein =A4*60+B5.
Sie können jetzt die Werte in den Zellen A5 und B5 ganz nach Belieben
ändern und sehen dass die Umrechnung in der Zelle C5 automatisch stattfindet.
In der Zelle C8 soll aus einem Nettobetrag der Bruttowert berechnet werden.
Hierzu geben Sie in der Zelle C8 ein =A8*(1+B8).
Die Ausgabe erscheint in der Zelle C8 als unformatierte Zahl.
Das Währungsformat können Sie über das Startmenü im Bereich Zahl einstellen, siehe Screenshot.
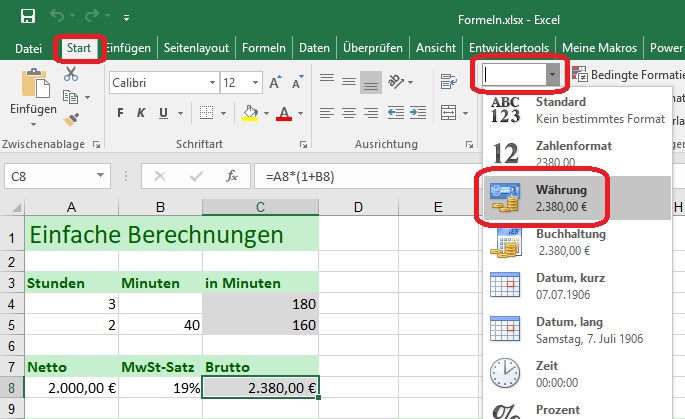
Einfache Summen kann man direkt mit dem + berechnen oder mit der Funktion Summe().
In der Zelle A14 sollen nun die Werte aus den Zellen A11 bis A13 addiert werden.
Geben Sie hierzu in der Zelle A14 die Formel =A11+A12+A13 ein.
Diese Art der Formeleingabe wird bei mehr als drei Werten undhandlich!
Hier bietet sich die Funktion Summe() an.
Geben Sie in der Zelle B14 ein =Summe(B11:B13).
Mit der Summenfunktion kann man nicht nur in einer Spalte summieren, man kann vielmehr auch einen ganzen Block summieren.
In einer Formel wird ein Block immer mit der ersten Zelle links oben angegeben, gefolgt von einem : gefolgt von der Zelle rechts unten.
Geben Sie in der Zelle B15 ein =Summe(A11:B13).
Liegen die Zahlen in getrennten Blöcken vor, so kann man die Summenfunktion dennoch verwenden. Hierzu geben Sie die jeweiligen Bereiche / Blöcke einfach durch Semikolon getrennt ein.
Im Beispiel geben Sie in der Zelle I15 ein =Summe(E11:E13;G11:G13;I11:I13).
Statt die Formel einzutippen können Sie auch die Maus verwenden.
Markieren Sie hierzu den ersten Bereich E11 bis E13 geben sie ein Semikolon ein und mit gedrückter Steuerungstaste wählen Sie den nächsten Bereich aus.
Das wiederholen sie so lange, bis sie alle Bereiche markiert haben.
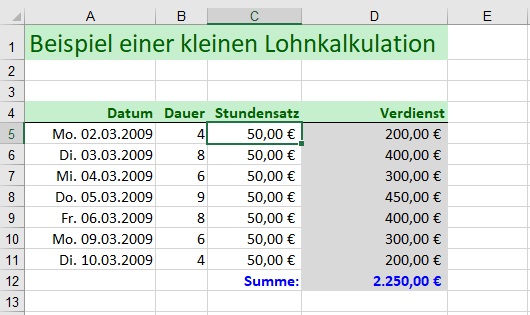
Im folgenden Beispiel einer kleinen Lohnkalkulation sollen die täglichen Verdienste und zum Schluss in der Zelle D12 die Gesamtsumme ermittelt werden.
In der Zelle D5 geben Sie hierzu die Formel =B5*C5 ein.
Wenn Sie die Zelle G5 markieren, sehen Sie am rechten unteren Eck einen Anfasser.
Mit gedrückter linker Maustaste ziehen sie diesen Anfasser nach unten bis zur Zelle D11 und kopieren somit die Formel in alle Zellen dieses Bereichs.
Die Formel wird dabei natürlich nicht identisch nach unten kopiert!
Vielmehr werden die Zellbezüge immer um eine Zeile nach unten angepasst.
In der Zelle D12 geben Sie ein =Summe(G5:D11).
In dem Beispiel fällt auf, dass der Stundensatz immer derselbe ist.
Somit müssen wir für den Stundensatz nicht eine komplette Spalte bereitstellen. Es reicht eine einzelne Zelle.
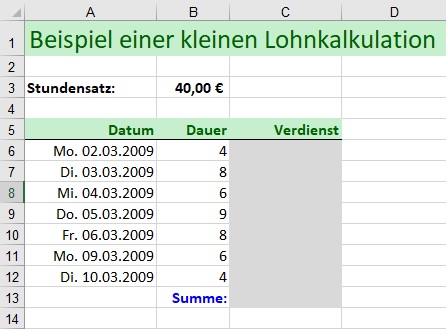
Im folgenden Beispiel wurde die Lohnkalkulation entsprechend angepasst, so dass der Stundensatz jetzt in der Zelle B3 steht.
Geben Sie nun in der Zelle C6 die Formel =B6*B3 ein.
Wenn Sie nun die Formel wie eben nach unten kopieren, kommt es zu Fehlermeldungen
bzw. zu merkwürdigen Ergebnissen.
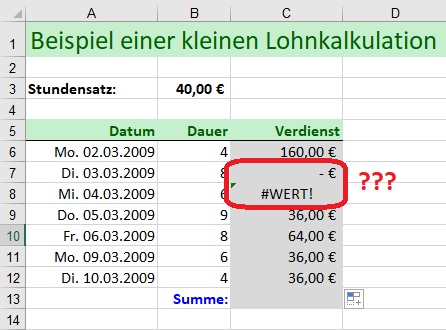
Das liegt daran, dass auch in diesem Fall die Formel beim Kopiervorgang jeweils um eine Zeile nach unten angepasst wird. Aus B6*B3 wird B7*B4 usw.
In unserem Fall darf der Bezug auf die Zelle B3 nicht mit angepasst werden, denn der Stundensatz steht fix in der Zelle B3.
Wir können den Zellbezug in einer Formel dadurch fixieren, dass wir $ verwenden.
Markieren Sie nun in der Zelle C6 den Bezug auf die Zelle B3 mit der Maus und drücken Sie die Taste F4. Dadurch erscheinen vor der Zeilennummer und dem Spaltenbuchstaben $.
(Natürlich können Sie die $ auch per Hand eingeben).
Durch die $ wird die Zelle B3 fixiert, so dass diese sich beim Kopieren der Formel nicht mit anpasst.
Kopieren Sie nun die Formel erneut an dem Anfasser bis zur Zelle B12 und sie sehen, dass diesmal die Berechnungen korrekt sind.
Vervollständigen Sie die Kalkulation dadurch, dass sie in der Zelle C13 die Formel
=Summe(C6:C12) eingeben.